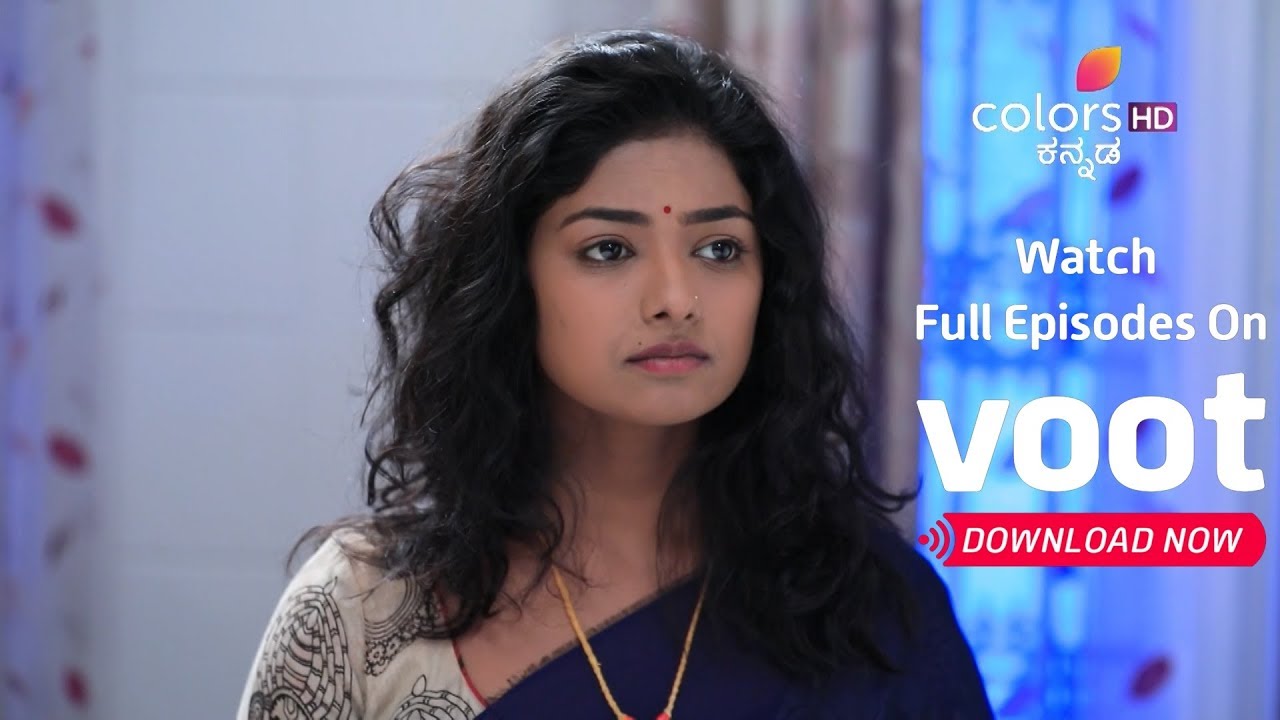How To Modify Bin Width For A Histogram In Excel Mac
Histograms
Found the answer: Select your histogram chart by clicking on one of the bins. The options to modify the bins will be available under the histogram tab in the Format Data Series panel on the right. So nothing to do with 'Format axis'. Hope this helps someone with the same question. You can now define your bin numbers or bin width; There are several other options available to customize the Histogram in Excel. I personally don’t prefer this chart. But its useful when i don’t have a bin range. So we learned how to plot histogram in excel 2016. The histogram in Excel 2013 has the same procedure. Excel does not yet know how to label the horizontal axis of our chart. Right-click the chart and choose “Select Data” to edit the axis labels. The “Select Data” choice on the chart context menu allows us to edit the axis labels. Right-click the chart and choose “Select Data” to edit the axis labels.
Histograms visually display your data. For categorical (nominal or ordinal) variables, the histogram shows a bar for each level of the ordinal or nominal variable. For continuous variables, the histogram shows a bar for grouped values of the continuous variable.
The bin width specifies how big the bin needs to be. Modifying the Bin Width. This will make the frequency of ages in a group increased by 2 at each iteration. Histogram with a Bin Width of 2. We can also change the number of bins of a histogram in excel. To make the histogram have 5 bins, we need to go to step 2 and set the.
Highlighting data
Click a histogram bar or an outlying point in the graph. The corresponding rows are highlighted in the data table, and corresponding sections of other histograms are also highlighted, if applicable. See Highlight Bars and Select Rows.
Creating a subset
Double-click a histogram bar, or right-click a histogram bar and select Subset. A new data table that contains only the selected data is created.
Resizing the entire histogram
How To Modify Bin Width For A Histogram In Excel Macro
Place your cursor over the histogram borders until you see a double-sided arrow. Then click and drag the borders.
Rescaling the axis
Click and drag on an axis to rescale it.
Alternatively, place your cursor over the axis until you see a hand. Then, double-click the axis and set the parameters in the Axis Settings window.
Resizing histogram bars
International driving license uk. (Available only for continuous variables.) There are multiple options to resize histogram bars. See Resize Histogram Bars for Continuous Variables.
Specifying your selection
Specify the data that you select in multiple histograms. See Specify Your Selection in Multiple Histograms.
To see additional options for the histogram or the associated data table:
• Right-click a histogram. See Using JMP.
• Right-click an axis. You can add a label or modify the axis. See Customize Axes and Axis Labels in the Axis Settings Window and Add and Remove Axis Labels in Using JMP.
How To Modify Bin Width For A Histogram In Excel Machine
• Click the red triangle next to the variable, and select Histogram Options. Options are slightly different depending on the variable modeling type. See Options for Categorical Variables or Options for Continuous Variables.
Resize Histogram Bars for Continuous Variables
Resize histogram bars for continuous variables by using the following:
• the Grabber (hand) tool
• the Set Bin Width option
• the Increment option
Use the Grabber Tool
The Grabber tool is a quick way to explore your data.
1. Select Tools > Grabber.
Note: (Windows only) To see the menu bar, you might need to place your cursor over the bar below the window title. You can also change this setting in File > Preferences > Windows Specific.
2. Place the grabber tool anywhere in the histogram.

3. Click and drag the histogram bars.
Think of each bar as a bin that holds a number of observations. For vertical histograms:
• Moving the hand to the left increases the bin width and combines intervals. The number of bars decreases as the bar size increases.
• Moving the hand to the right decreases the bin width, producing more bars.
• Moving the hand up or down shifts the bin locations on the axis, which changes the contents and size of each bin.
Note: If you have changed the histogram orientation to horizontal, reverse these directions. Move the hand down to increase bin width, up to decrease bin width, and left or right to shift bin locations on the axis.
Use the Set Bin Width Option
The Set Bin Width option is a more precise way to set the width for all bars in a histogram. To use the Set Bin Width option, from the red triangle menu for the variable, select Histogram Options > Set Bin Width. Change the bin width value.
Use the Increment Option
The Increment option is another precise way to set the bar width. To use the Increment option, double-click the axis, and change the Increment value.
Highlight Bars and Select Rows
Clicking on a histogram bar highlights the bar and selects the corresponding rows in the data table. The appropriate portions of all other graphical displays also highlight the selection. Figure 3.6 shows the results of highlighting a bar in the height histogram. The corresponding rows are selected in the data table.
Tip: To deselect specific histogram bars, press the Control key and click the highlighted bars.
Figure 3.6 Highlighting Bars and Rows
Specify Your Selection in Multiple Histograms
Extend or narrow your selection in histograms as follows:
• To extend your selection, hold down the Shift key and select another bar. This is the equivalent of using an or operator.
• To narrow your selection, hold down the Control and Alt keys (Windows) or Command and Option keys (macOS) and select another bar. This is the equivalent of using an and operator.
For an example, see Example of Selecting Data in Multiple Histograms.
How To Modify Bin Width For A Histogram In Excel Mac Pro
A histogram is simply a bar graph that shows the occurrence of data intervals into a bin range. Or say it shows the frequency distributions in data.
A histogram may look like a column graph but it is not interpreted from the column's height. It is intrepreted from the area it covers.
A bin is defined for frequency distribution. It is a kind of grouping.
For example, if you want to know, in a school, how many students are of age 5 or below, how many are between 6-10, how many are between 11-15, how many are between 15-20 and how many are 20 or more. The histogram in excel is
the best way to analyze and visualize this data and get the answer.
Enough of the theory, let’s dig into a scenario.
How to Make a Histogram on Excel 2016 Example:
Let's say that we have this data in excel.
- In Column A we have Sr. No.
- In Column B we have Age.
- In Column C we have the age range or say it's our excel histogram bin range. It shows that we want to know the number of students whose age is:
age<=5, 5<age<=10, 10<age<=15, 15<age<=20 and age>20. Simple, isn’t it? It is used to produce a frequency distribution.
Now, to plot a histogram chart in Excel 2016, we will use Data Analysis add-in. I assume you have read how to add data Analysis Add-In Excel for adding Data Analysis Toolpak. If you have already added it in, we can continue to our histogram tutorial.
Make Histogram Using Data Analysis ToolPak
To create a histogram in Excel 2016/2013/2010 for Mac and Windows, follow these simple steps:
- Go to the Data tab and click on Data Analysis.
- Select Histogram in Data Analysis ToolPak Menu Dialog and hit the OK button.
- In Input Range, select your data. In Bin Range select the interval range. Now if you have selected headers then check Labels, else leave it.
Change Bin Width Histogram Excel Mac
Select the output range. The place where you want to show your histogram in Excel worksheets. For this example, I have selected E13 on the same sheet.
Check Chart Output checkbox for Histogram chart.
Press that OK button on top. It will plot a histogram on the excel sheet.
- Now we have created a histogram chart in Excel.
We need to do a little bit of editing in this chart.
- Select the bar and right-click. Select the format chart area. In Excel 2016 you will see this kind of menu. It is different in older versions.
Click on the little bars shown. Reduce the gap width to 0%.
- It's done. You can also add borders to the graph to look a little bit organized. You can learn how to format the chart beautifully in excel in 2016.
So yeah guys. It is done. We can tell that most of the students are b/w age of 10-15 and 15-20 by just looking at this Excel Histogram chart.
How to Create Histogram in Using Formula - Dynamic Histogram
Now the biggest problem with the above method of creating Histogram in Excel, that its static. It's good when you want to create a quick report but will be useless if your data changes from time to time. You can make this dynamic by using formula. Since it shows frequency distribution, we can use the FREQUENCY function of excel, for making excel histogram charts. Let's see how…
So again we have that same data of students and same bin range. Now follow these steps to create a dynamic Histogram in excel 2010, 2013, and 2016 and above.
- Write heading as Frequency in the adjacent column of the bin range and select all cell adjacent to bin range. Select one extra cell to then bin range as shown in the image below. This very important.
- Now click on the formula bar and write this Frequency formula. As data array, select A2:A16 and as bin range, select C2:C5. Press Control+Shift+Enter. Yup, we need an array formula here. Make sure that you have selected a cell extra then bin range. This is for values found in more than the largest bin value. You can name it More or >20.
| {=FREQUENCY(A2:A16,C2:C5)} |
- Now select this bin range and frequency and goto insert tab.
- Goto chart section and select column chart. You can use a bar chart or line chart, but that's not the traditional histogram.
- You have your dynamic histogram chart created in excel. Now, whenever you’ll change the data in excel it will change accordingly. It's best to use named ranges for the dynamic histogram in excel.
This chart is version independent. You can create this Histogram chart in Excel 2010/2013/2016/2019/365 and any upcoming since it is based on formula instead of any version-specific feature.
How to Create Histogram Directly From Charts In Excel 2016
In Excel 2013 and 2016, we can directly create a histogram chart by using predefined histogram template in excel. It is useful when you don’t have defined bins for a histogram.
Steps to create histogram directly from the charts.
- Select data.
- Go to Insert Tab. Locate the chart section.
- Click on Recommended Charts.
- Click on All Charts.
- On the left Histogram. 4th from Bottom. There are two options. Histogram and Pareto. Select Histogram and click ok.
Now you have your, Histogram chart. It has predefined bins. You can customise to some extent. You can see it created 3 bins [1-9.8], (9.8-18.6], and (18.6, 27.4]. If you don want this then you can edit it.
To edit this histogram
- Right-click on bins and click Format Axis.
- You can now define your bin numbers or bin width
- There are several other options available to customize the Histogram in Excel.
I personally don’t prefer this chart. But its useful when i don’t have a bin range.
So we learned how to plot histogram in excel 2016. The histogram in Excel 2013 has the same procedure. Same case for older versions of Excel. Only the formatting options have changed.
Related Articles:
Popular Articles: