Vim Cheat Sheet Pdf For Mac
Note: If you’re decent at Vim and want your mind blown, check out Advanced Vim.
I’ve compiled a list of essential Vim commands that I use every day. I have then given a few instructions on how to make Vim as great as it should be, because it’s painful without configuration.
Runs on: Mac OS X Adobe Acrobat Forms Plug-in Author v.3.5 Adobe Acrobat Forms Plug-in Author 3.5 is a powerful tool that allows users of Acrobat Exchange to create PDF forms that incorporate the new features found in that program.Major Features: JavaScript can be used for performing actions such as. Get the best deals on Adobe Apple Mac OS X 10.11. Adobe PhotoDeluxe 3.0 Home Edition for Windows and 2.0 for Mac - FAST SHIP! $5.99 +$2.99 shipping. Adobe photodeluxe for mac os x64. Adobe PhotoDeluxe 2.0 (Mac abandonware from 1997) To date, Macintosh Repository served 1195706 old Mac files, totaling more than 224720.1GB! Adobe PhotoDeluxe for Macintosh. Condition is Brand New. Shipped with USPS First Class. Box has some distortion due to storage but no damage to product. Sealed in package. For Apple System Software version 7.0 or later. Works with photos in any of the following formats: PICT TIFF JPEG GIF BMP Adobe Photoshop 2.0 Adobe Photoshop 3.0. ISSUE: Bought Adobe PhotoDeluxe 2.0 for Mac because I have it installed on a PC (Windows XP Pro) and find it superior in simplicity to most all photo editing programs. Tried to install on Mac OS (10.6.7) and got code that it can't be installed 'because the classic environment is no longer supported.'
/.profile bash config file (mac) /.vimrc vi/vim config file Search Commands find find files and directories find. –type f –name “.java” grep search for text in files grep ‘foo’. locate find files on the entire system locate java mdfind (like locate; mac os x only) Command Mashups grep foo.txt wc -l history grep ssh. A Great Vim Cheat Sheet. Note: If you’re decent at Vim and want your mind blown. If it says -clipboard, you will not be able to copy from outside of Vim. For Mac users, homebrew install Vim with the clipboard option. Install homebrew and then run brew install vim. Then move the old Vim binary. Vim Commands Cheat Sheet Marking Moving Moving by Screens Inserting Editing Undoing/Redoing Deleting Visual Commands Marks and Jumps Multiple Files. # /pattern?pattern n N Macros Color Schemes Searching Copying Cutting Pasting h j k l #h j/k/l b / B w / W e / E 0 (zero) $ ^ #G / #gg /:# move cursor left move cursor down move cursor up move. Opensource.com Vim Cheat Sheet: By Bryant Son Different Modes in Vim Mode Description Normal Hit Esc to switch to normal Mode. For navigiation and simple editing Insert Hit i to switch to Insert Mode. Explicity inserting and modifying of texts Command Line Hit Esc then press: to switch to Command Line Mode. Operate Vim like Saving.
Cursor movement (Inside command/normal mode)
w- jump by start of words (punctuation considered words)W- jump by words (spaces separate words)e- jump to end of words (punctuation considered words)E- jump to end of words (no punctuation)b- jump backward by words (punctuation considered words)B- jump backward by words (no punctuation)0- (zero) start of line^- first non-blank character of line (same as 0w)$- end of line- Advanced (in order of what I find most useful)
Ctrl+d- move down half a pageCtrl+u- move up half a page}- go forward by paragraph (the next blank line){- go backward by paragraph (the next blank line)gg- go to the top of the pageG- go the bottom of the page: [num] [enter]- Go to that line in the document- Searching
f [char]- Move to the next char on the current line after the cursorF [char]- Move to the next char on the current line before the cursort [char]- Move to before the next char on the current line after the cursorT [char]- Move to before the next char on the current line before the cursor- All these commands can be followed by
;(semicolon) to go to the next searched item, and,(comma) to go the previous searched item
Insert/Appending/Editing Text
Skip to content; cmdref.net - Cheat Sheet and Example. Cmdref.net is command references/cheat sheets/examples for system engineers.
- Results in Insert mode
i- start insert mode at cursorI- insert at the beginning of the linea- append after the cursorA- append at the end of the lineo- open (append) blank line below current line (no need to press return)O- open blank line above current linecc- change (replace) an entire linec [movement command]- change (replace) from the cursor to the move-to point.- ex.
cechanges from the cursor to the end of the cursor word
EscorCtrl+[- exit insert moder [char]- replace a single character with the specified char (does not use Insert mode)d- deleted- [movement command] deletes from the cursor to the move-to point.- ex.
dedeletes from the cursor to the end of the current word
dd- delete the current line- Advanced
J- join line below to the current one
Marking text (visual mode)
v- starts visual mode- From here you can move around as in normal mode (
h,j,k,letc.) and can then do a command (such asy,d, orc)
- From here you can move around as in normal mode (
V- starts linewise visual modeCtrl+v- start visual block modeEscorCtrl+[- exit visual mode- Advanced
O- move to other corner of blocko- move to other end of marked area
Visual commands
Type any of these while some text is selected to apply the action
y- yank (copy) marked textd- delete marked textc- delete the marked text and go into insert mode (like c does above)
Cut and Paste
yy- yank (copy) a linep- put (paste) the clipboard after cursorP- put (paste) before cursordd- delete (cut) a linex- delete (cut) current characterX- delete previous character (like backspace)
Exiting
:w- write (save) the file, but don’t exit:wq- write (save) and quit:q- quit (fails if anything has changed):q!- quit and throw away changes
Search/Replace
/pattern- search for pattern?pattern- search backward for patternn- repeat search in same directionN- repeat search in opposite direction:%s/old/new/g- replace all old with new throughout file (gn is better though):%s/old/new/gc- replace all old with new throughout file with confirmations
Working with multiple files

:e filename- Edit a file:tabe- Make a new tabgt- Go to the next tabgT- Go to the previous tab- Advanced
:vsp- vertically split windowsctrl+ws- Split windows horizontallyctrl+wv- Split windows verticallyctrl+ww- switch between windowsctrl+wq- Quit a window
Marks
Marks allow you to jump to designated points in your code.
m{a-z}- Set mark {a-z} at cursor position- A capital mark {A-Z} sets a global mark and will work between files
‘{a-z}- move the cursor to the start of the line where the mark was set‘’- go back to the previous jump location
General
u- undoCtrl+r- redo.- repeat last command

Vim is quite unpleasant out of the box. For example, typing :w for every file save is awkward and copying and pasting to the system clipboard does not work. However, a few changes will get you much closer to the editor of your dreams.
Mac Vim Cheat Sheet
.vimrc
- My .vimrc file has some pretty great ideas I haven’t seen elsewhere.
- This is a minimal vimrc that focuses on three priorities:
- adding options that are strictly better (like more information showing in autocomplete)
- more convenient keystrokes (like
[space]wfor write, instead of:w [enter]) - a similar workflow to normal text editors (like enabling the mouse)
Installation
- Copy this to your home directory and restart Vim. Read through it to see what you can now do (like
[space]wto save a file)- Mac users - making a hidden normal file is suprisingly tricky. Here’s one way:
- in the command line, go to the home directory
- type
nano .vimrc - paste in the contents of the .vimrc file
ctrl+x,y,[enter]to save
- Mac users - making a hidden normal file is suprisingly tricky. Here’s one way:
- You should now be able to press
[space]win normal mode to save a file. [space]pshould paste from the system clipboard (outside of Vim).- If you can’t paste, it’s probably because Vim was not built with the system clipboard option. To check, run
vim --versionand see if+clipboardexists. If it says-clipboard, you will not be able to copy from outside of Vim. - For Mac users, homebrew install Vim with the clipboard option. Install homebrew and then run
brew install vim.- then move the old Vim binary:
$ mv /usr/bin/vim /usr/bin/vimold - restart your terminal and you should see
vim --versionnow with+clipboard
- then move the old Vim binary:
- If you can’t paste, it’s probably because Vim was not built with the system clipboard option. To check, run
Plugins
- The easiest way to make Vim more powerful is to use Vintageous in Sublime Text (version 3). This gives you Vim mode inside Sublime. I suggest this (or a similar setup with the Atom editor) if you aren’t a Vim master. Check out Advanced Vim if you are.
- Vintageous is great, but I suggest you change a few settings to make it better.
- Clone this repository to
~/.config/sublime-text-3/Packages/Vintageous, or similar. Then check out the “custom” branch.- Alternatively, you can get a more updated Vintageous version by cloning the official repository and then copying over this patch.
- Change the user settings (
User/Preferences.sublime-settings) to include:'caret_style': 'solid'- This will make the cursor not blink, like in Vim.
- Sublime Text might freeze when you do this. It’s a bug; just restart Sublime Text after changing the file.
ctrl+rin Vim means “redo”. But there is a handy Ctrl + R shortcut in Sublime Text that gives an “outline” of a file. I remapped it to alt+r by putting this in the User keymap{ 'keys': ['alt+r'], 'command': 'show_overlay', 'args': {'overlay': 'goto', 'text': '@'} },
- Mac users: you will not have the ability to hold down a navigation key (like holding j to go down). To fix this, run the commands specified here: https://gist.github.com/kconragan/2510186
- Clone this repository to
- Now you should be able to restart sublime and have a great Vim environment! Sweet Dude.
Vim Cheat Sheet Pdf
Switch Caps Lock and Escape
- I highly recommend you switch the mapping of your caps lock and escape keys. You’ll love it, promise! Switching the two keys is platform dependent; Google should get you the answer.
Other
I don’t personally use these yet, but I’ve heard other people do!
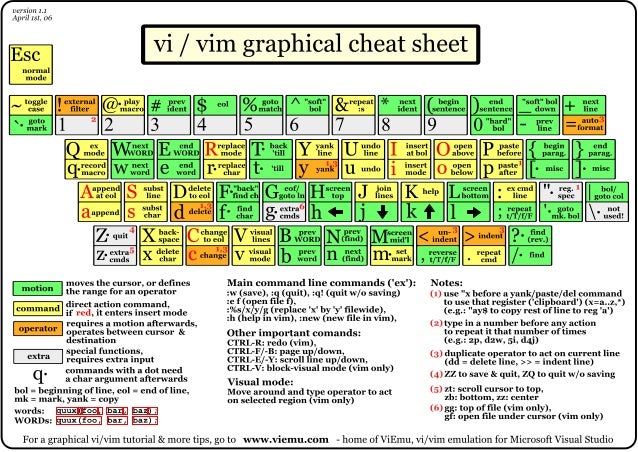
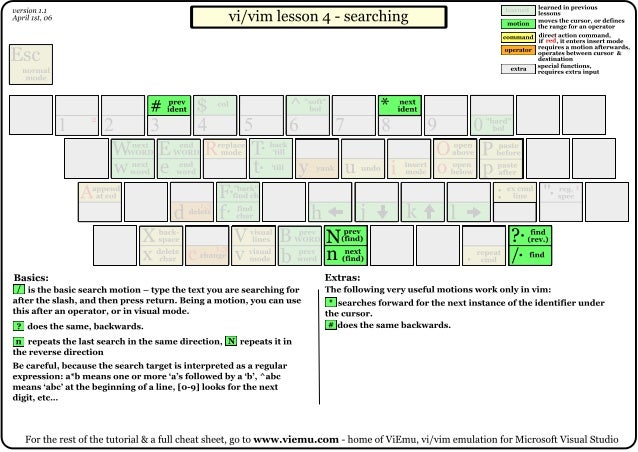
:wqa- Write and quit all open tabs (thanks Brian Zick)
The Vim editor is a command-line based tool that’s an enhanced version of the venerable vi editor. Despite the abundance of graphical rich text editors, familiarity with Vim will help every Linux user – from an experienced system administrator to a newbie Raspberry Pi user.
One important thing to note when using Vim, is that the function of a key depends on the “mode” the editor is in. For example, pressing the alphabet “j” will move the cursor down one line in the “command mode”. You’ll have to switch to the “insert mode” to make the keys input the character they represent.
Here’s a cheatsheet to help you get the most out of Vim.
| Shortcut Keys | Function |
|---|---|
Main | |
| Escape key | Gets out of the current mode into the “command mode”. All keys are bound of commands. |
| i | “Insert mode” for inserting text. Keys behave as expected. |
| : | “Last-line mode” where Vim expects you to enter a command such as to save the document. |
Navigation keys | |
| h | moves the cursor one character to the left. |
| j or Ctrl + J | moves the cursor down one line. |
| k or Ctrl + P | moves the cursor up one line. |
| l | moves the cursor one character to the right. |
| 0 | moves the cursor to the beginning of the line. |
| $ | moves the cursor to the end of the line. |
| ^ | moves the cursor to the first non-empty character of the line |
| w | move forward one word (next alphanumeric word) |
| W | move forward one word (delimited by a white space) |
| 5w | move forward five words |
| b | move backward one word (previous alphanumeric word) |
| B | move backward one word (delimited by a white space) |
| 5b | move backward five words |
| G | move to the end of the file |
| gg | move to the beginning of the file. |
Navigate around the document | |
| ( | jumps to the previous sentence |
| ) | jumps to the next sentence |
| { | jumps to the previous paragraph |
| } | jumps to the next paragraph |
| [[ | jumps to the previous section |
| ]] | jumps to the next section |
| [] | jump to the end of the previous section |
| ][ | jump to the end of the next section |
Insert text | |
| a | Insert text after the cursor |
| A | Insert text at the end of the line |
| i | Insert text before the cursor |
| o | Begin a new line below the cursor |
| O | Begin a new line above the cursor |
Special inserts | |
| :r [filename] | Insert the file [filename] below the cursor |
| :r ![command] | Execute [command] and insert its output below the cursor |
Delete text | |
| x | delete character at cursor |
| dw | delete a word. |
| d0 | delete to the beginning of a line. |
| d$ | delete to the end of a line. |
| d) | delete to the end of sentence. |
| dgg | delete to the beginning of the file. |
| dG | delete to the end of the file. |
| dd | delete line |
| 3dd | delete three lines |
Simple replace text | |
| r{text} | Replace the character under the cursor with {text} |
| R | Replace characters instead of inserting them |
Copy/Paste text | |
| yy | copy current line into storage buffer |
| ['x]yy | Copy the current lines into register x |
| p | paste storage buffer after current line |
| P | paste storage buffer before current line |
| ['x]p | paste from register x after current line |
| ['x]P | paste from register x before current line |
Undo/Redo operation | |
| u | undo the last operation. |
| Ctrl+r | redo the last undo. |
Search and Replace keys | |
| /search_text | search document for search_text going forward |
| ?search_text | search document for search_text going backward |
| n | move to the next instance of the result from the search |
| N | move to the previous instance of the result |
| :%s/original/replacement | Search for the first occurrence of the string “original” and replace it with “replacement” |
| :%s/original/replacement/g | Search and replace all occurrences of the string “original” with “replacement” |
| :%s/original/replacement/gc | Search for all occurrences of the string “original” but ask for confirmation before replacing them with “replacement” |
Bookmarks | |
| m {a-z A-Z} | Set bookmark {a-z A-Z} at the current cursor position |
| :marks | List all bookmarks |
| `{a-z A-Z} | Jumps to the bookmark {a-z A-Z} |
Select text | |
| v | Enter visual mode per character |
| V | Enter visual mode per line |
| Esc | Exit visual mode |
Modify selected text | |
| ~ | Switch case |
| d | delete a word. |
| c | change |
| y | yank |
| > | shift right |
| < | shift left |
| ! | filter through an external command |
Save and quit | |
| :q | Quits Vim but fails when file has been changed |
| :w | Save the file |
| :w new_name | Save the file with the new_name filename |
| :wq | Save the file and quit Vim. |
| :q! | Quit Vim without saving the changes to the file. |
| ZZ | Write file, if modified, and quit Vim |
| ZQ | Same as :q! Quits Vim without writing changes |
Printable Vim Cheat Sheet Pdf
Source: Make Tech Easier